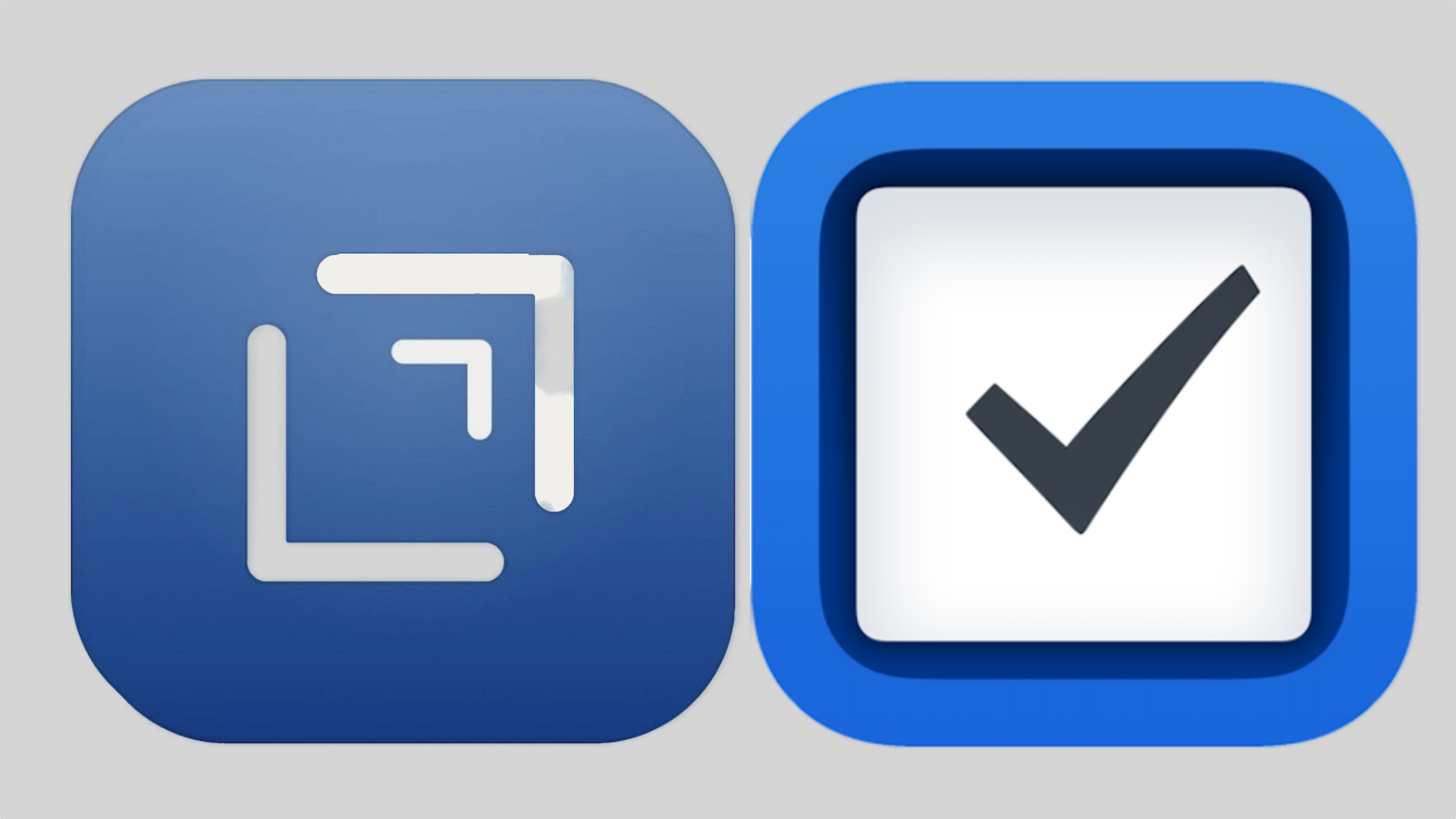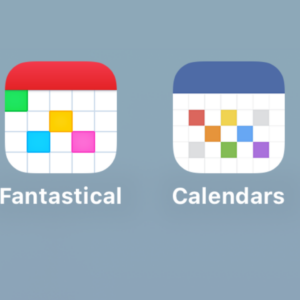タスク管理アプリは純正「リマインダー」を主に使っています。2年ほど前に「Things3」をメインアプリに変更した時期がありましたが、カレンダーアプリとして「FirstSeed Calendar」を使うようになってからは「Things3」を使う必要性もなくなりました。
そんな時、「Things3」でデイリータスクリストを運用する方法を紹介しているサイトを見つけました。
https://rashita.net/blog/?「Things%203」ではじめるデイリータスクリスト
そこで、とりあえず「Drafts」のアクション機能を使って「Thing3」にタスクを送信できるようにしてみました。
この記事では、備忘録としてその手順を残しておきます。
方法1: 「Things3」に直接タスクを追加するアクションを設定する
1.「Drafts」を開く
2. アクションの設定する
アクションビルダーを開く: 「Drafts」の「アクション」タブに移動し、右上の「+」ボタンをタップして新しいアクションを作成します。
アクションの名前を設定: アクションにわかりやすい名前(例: “Add to 「Things3」”)を付けます。
3. アクションのステップを設定する
アクションステップを追加: 「アクションステップ」画面で、次に「URL」アクションステップを追加します。
URLスキームの設定: 「Things3」のURLスキームを使って、タスクを追加するためのURLを設定します。以下は、「Thing3」にタスクを追加するためのURLスキームの一例です:
things://add?title=[[title]]¬es=[[body]]
ここで、[[title]] は「Drafts」のタイトル、[[body]] は「Drafts」の本文を参照します。
4. アクションを保存する
設定が完了したら、アクションを保存します。
5.「Drafts」から「Things3」にタスクを追加
「Drafts」で新しいメモを作成: タスクとして追加したい内容を「Drafts」に入力します。
アクションを実行: 「アクション」ボタンをタップし、先ほど作成した「Add to 「Things3」」アクションを選択します。
方法2: 「Drafts」のサードパーティーアクションを利用する
1. アクションライブラリ(Drafts Directory)で検索する
アクションライブラリを開く: 「Drafts」のアクションライブラリ(Drafts Directory)に移動し、「Things3」に関連するアクションを検索します。
適切なアクションを探す: 「「Things3」」や「Add to 「Things3」」といったキーワードで検索し、適切なアクションを見つけます。
2. アクションをインストールする
アクションを追加: 気に入ったアクションを「Drafts」に追加します。インストール後、自分のニーズに合わせてカスタマイズすることもできます。
3.「Drafts」でメモを作成しアクションを実行する
メモを作成: 「Drafts」でタスクとして追加したい内容を入力します。
アクションを実行: 「アクション」ボタンをタップし、インストールした「Things3」アクションを選択してタスクを「Things3」に追加します。
- 「Things3」のURLスキーム: 「Things3」のURLスキームには、タスクの追加以外にも、プロジェクトやタグの指定、リマインダーの設定などが含まれる場合があります。「Things3」のサポートサイトなどで、利用可能なURLスキームの詳細を確認することができます。
- 「Drafts」のスクリプト機能: もしより高度な操作が必要な場合、「Drafts」のスクリプト機能を使ってJavaScriptでカスタム処理を作成することもできます。これは少し高度な設定ですが、より柔軟な操作が可能です。
「追加のヒント」の情報はChatGPTから