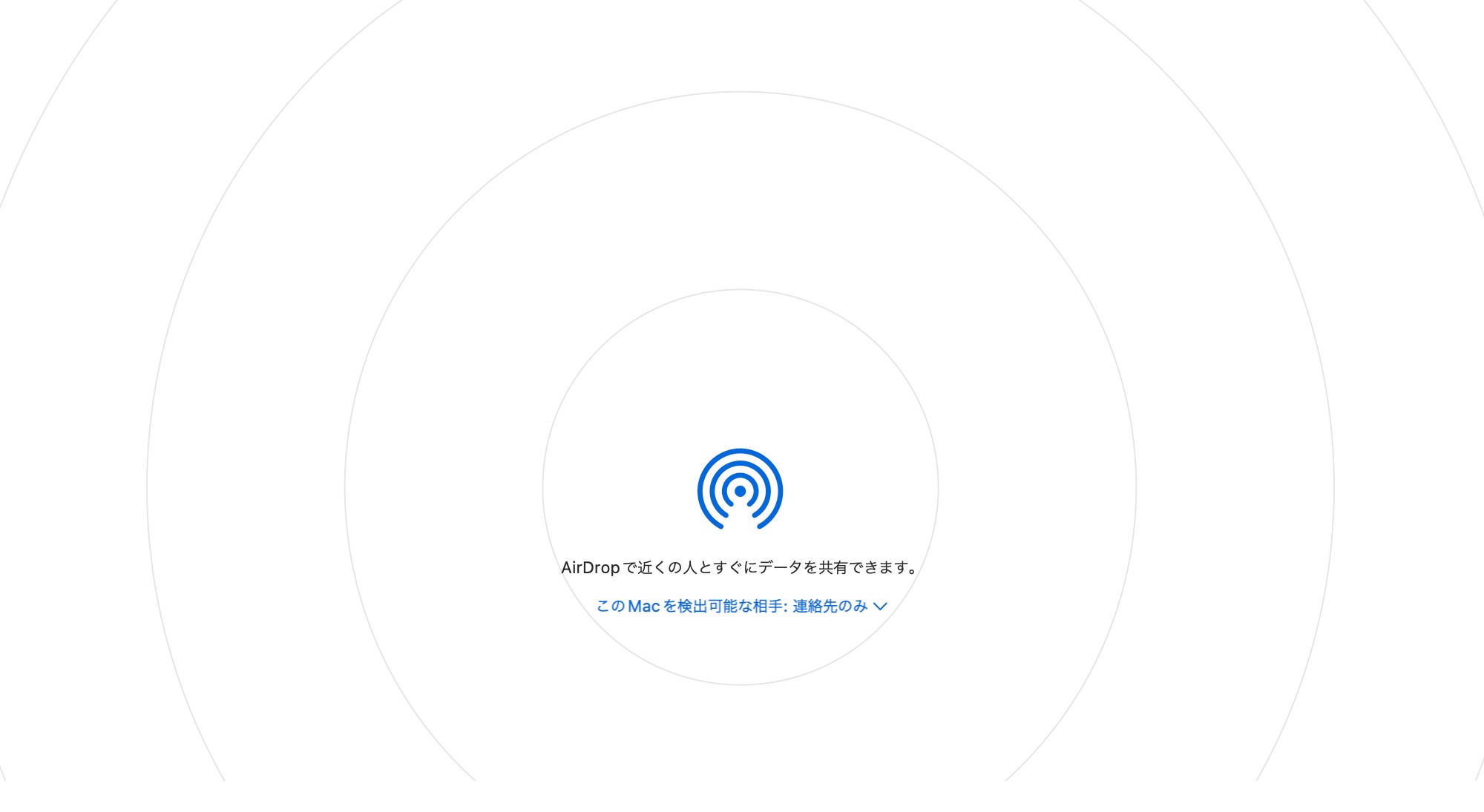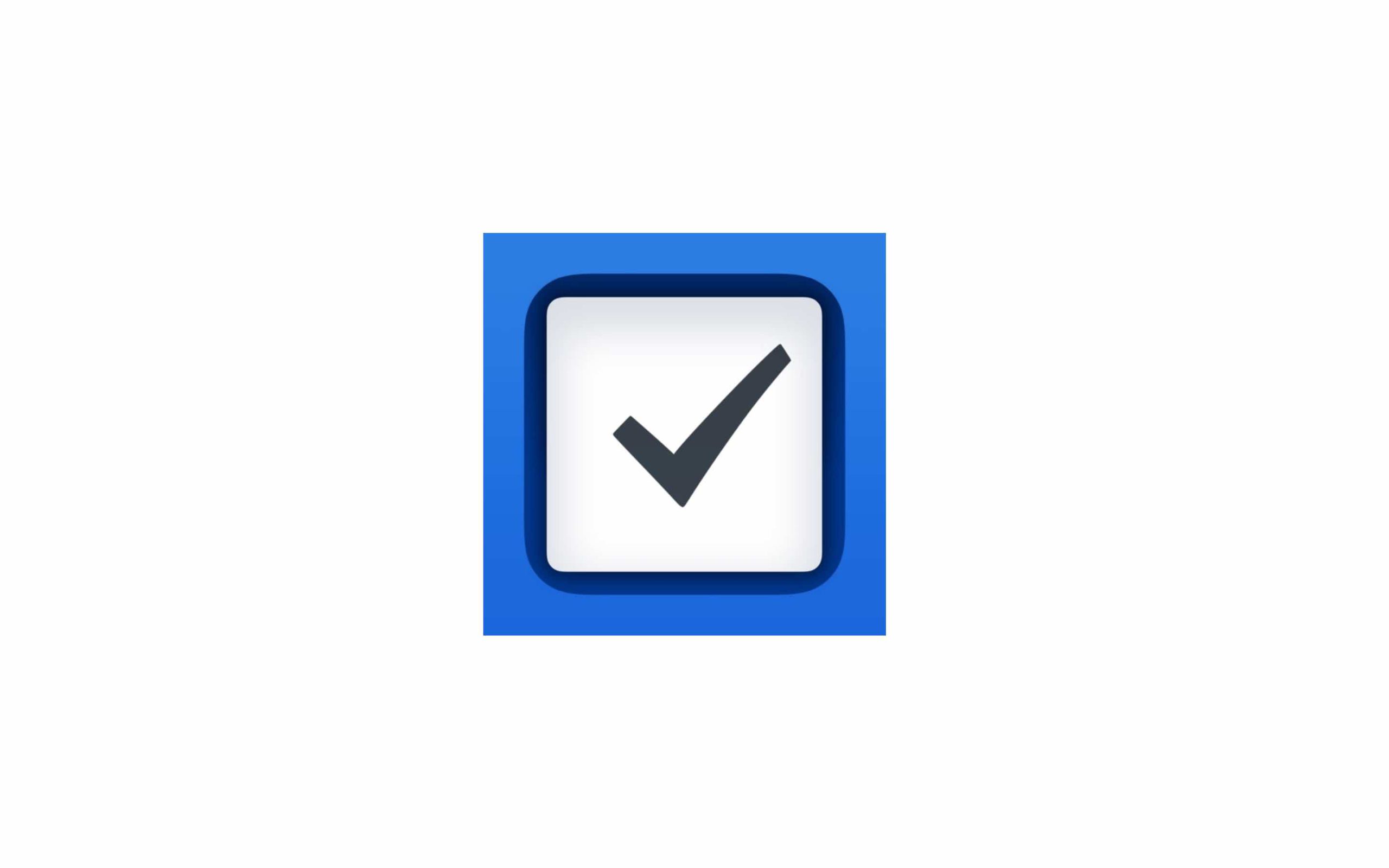iPhoneで撮った写真データをMacBookに転送しようとしましたが手元にケーブルがありませんでした。
代替手段としてAirDrop機能を使うことを思いつきましたが、その手順がなかなか思い出せませんでした。また同じような状況になったときに、慌てないようにその手順をまとめておくことにします。
便利なAirDrop機能
AirDropとは、近くの iPhoneやiPad、Mac 間のワイヤレス送信によって書類・写真・ビデオ・Web サイト・位置情報などをやり取りできる便利な機能のことです。
またAirDropが使えるためには、次の条件を満たす必要があります。
- 双方のデバイスが互いに 9 メートル以内の位置関係にあり、両者で Wi-Fi と Bluetooth が有効になっていること
- 各 Mac が 2012 年以降に発売されたモデル (2012 Mac Pro は除く) で、OS X Yosemite 以降を搭載していること
- 各 iPhone、iPad、iPod touch が iOS 7 以降を搭載していて、それぞれでインターネット共有が無効になっていること
iPhoneからMacにAirDropで写真を送る手順
最初にMac側でデータを受け取れるように設定します。
- Finderを開く
- AirDropを選択
- このMacを検出可能な相手は「連絡先のみ」または「全員」を選択
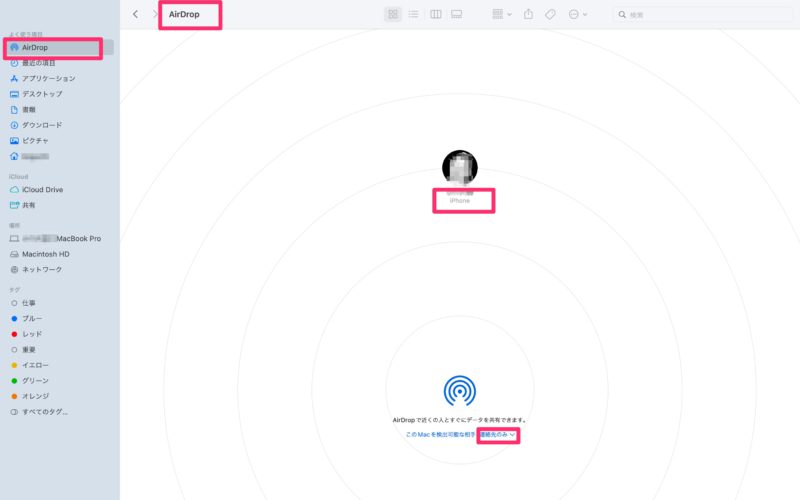
次にiPhoneから写真を送信します。
- 写真アプリを開く
- 送信する写真を選択
- 左下の「共有ボタン」を選択
- AirDropを選択
- 送信するデバイス(Mac)を選択
すると、デバイスアイコンの下に「待機中」と表示されます。「送信済み」になれば送信完了です。
なお、送信された写真データは、ダウンロードフォルダに保存されます。
別デバイスでコンテンツを共有する
今回はiPhoneからMacへ写真データを送る方法について書きましたが、もちろんMacからiPhoneへ送ることもできます。また、別の組み合わせでも可能です。
AirDrop機能って便利ですね。