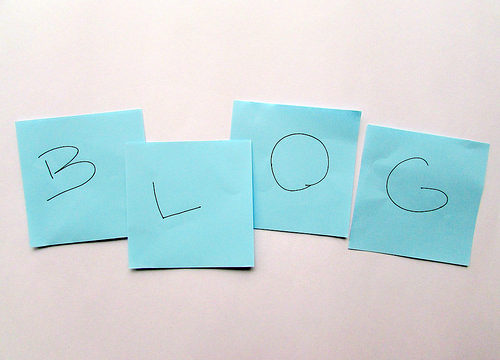By: NOGRAN s.r.o.
前の記事でも紹介したMac用テキストエディタ「iA Writer」が先日バージョン3.1.4にアップデートしました。
これまでは「iA Writer」で、Markdownで下書きを作成後、HTML形式で出力し、それをWordPressにコピペにするという手順が必要でしたが、コピペをしなくてもWordPressと連携できるようになりました。さらに魅力がアップした「iA Writer」について記事にします。

「iA Writer」からWordpressに投稿するための準備
WordPress.comと連携する
まず、取り組まなくてはならないことは、WordPress.comとの連携です。WordPress.comでブログを作っている人はこの連携だけで、設定は完了です。
プラグイン「JetPack」をインストールする
もし、レンタルサーバーや自分のサーバにWordPressをインストールしている場合は、WordPress.comでアカウントを作成後、プラグイン「JetPack」をインストールし、連携をしておきます。

「アカウント設定」からWordPressサイトを選択する
連携した後、WordPress.comのプロフィールから「アカウント設定」を選択し、「基本のサイト」からメインのWordPressサイトを選択して保存します。
WordPressに下書き記事が送信されたら、カテゴリーやタグを設定して公開してしまいたいところですが、その前に修正したほうがいい部分がいくつかあります。
記事作成後にWordPress下書きへの投稿方法
記事を作成したら、メニュー内の「ファイル」>「共有」>「WordPressで新規下書き」を選択します。そうすると、ブラウザが起動して、タイトルと本文が自動的に下書きに投稿記入されます。超便利です!
まとめ
コピペをしなくてもWordPressと連携できるようになった「iA Writer」は、シンプルなブログエディタとしても使えるようになりました。魅力がさらにアップした「iA Writer」は、やはりオススメのエディタです。
*現状では、見出し部分のコードについて変更してから投稿した方がいいところが見られます。この辺のところは、これからの改善に期待しています。