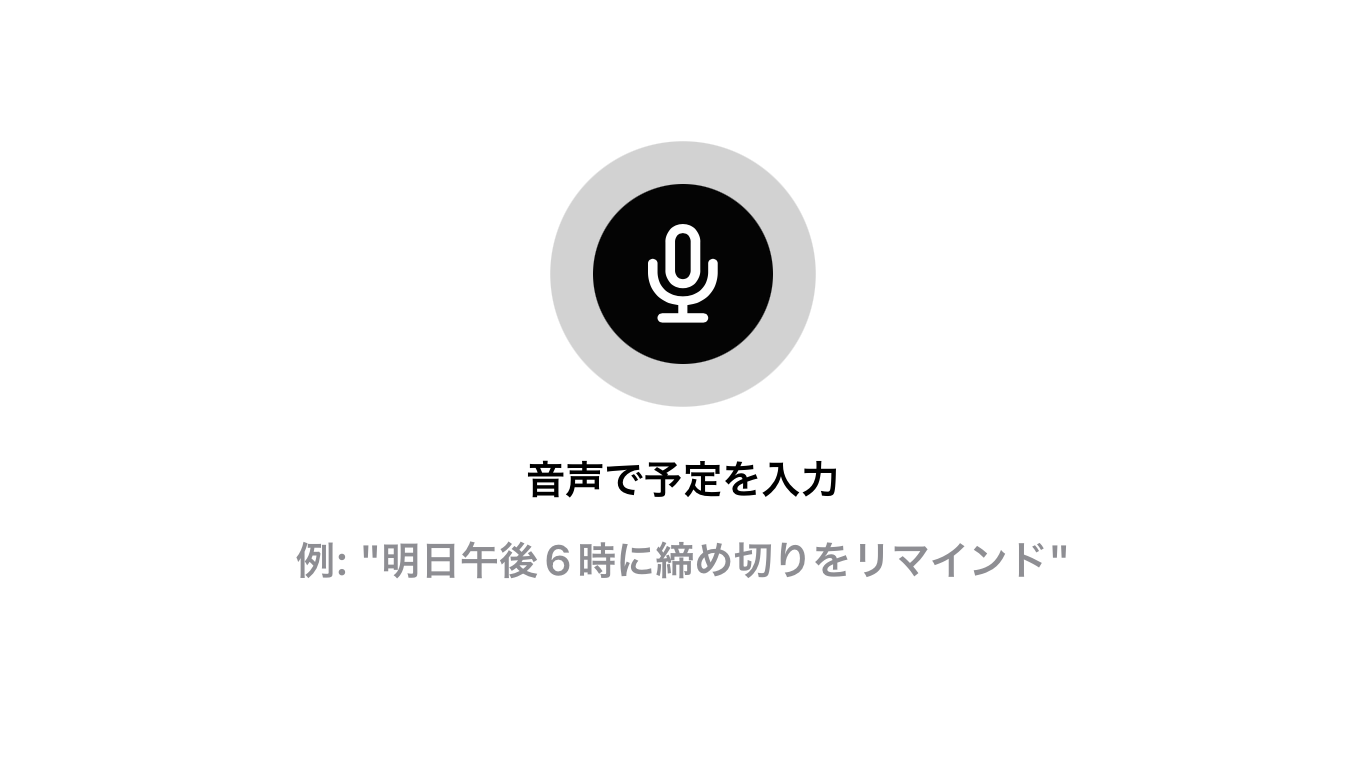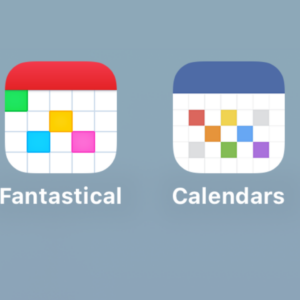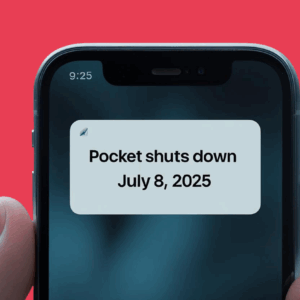人気のカレンダーアプリ「FirstSeed Calendar」を試してみました。これまで使っていた「Fantastical」と比較すると、いくつかの機能差が気になりましたが、特に「音声入力」に関する違いが目立ちました。ここでは、「Siri」を活用して「FirstSeed Calendar」で音声入力を改善する方法をご紹介します。
音声入力の気になる点
「FirstSeed Calendar」を使ってみたところ、音声入力機能に少し不便さを感じました。これまで使用していた「Fantastical」では、イベントの「日時」や「場所」を音声で入力することができたため、その機能が特に便利でした。
例えば、「8月31日12時30分にランチ」と話しかけると、「Fantastical」では「ランチ」というイベントが8月31日12時30分に設定されるのです。
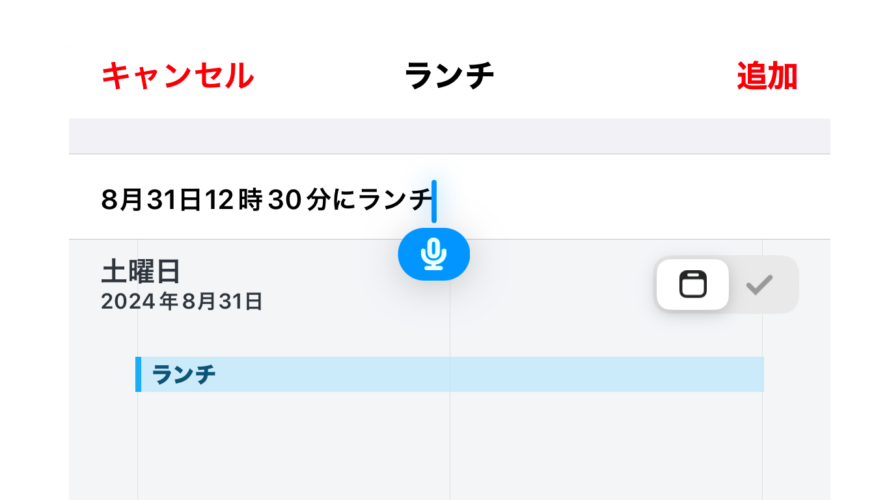
しかし、「FirstSeed Calendar」で同様に音声入力を試してみると、少し違った結果が得られました。音声入力ボタンを押して「8月31日12時30分にランチ」と話しかけると、「日付」は正しく入力されるものの、「時間」は「イベント名」に含まれてしまい、「12」が抜けて「時30分」となってしまいました。
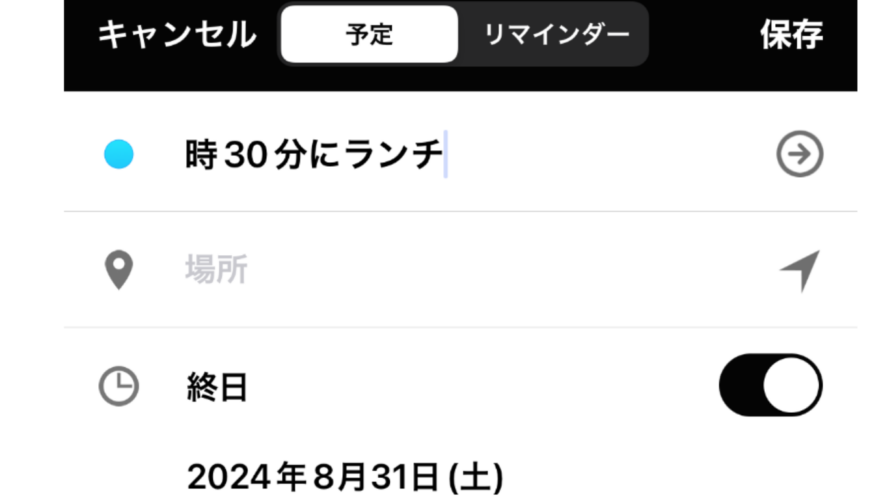
「FirstSeed Calendar」でも「Fantastical」同様に日時を音声入力できるかもしれませんが、現時点では私にはその方法が見つけられませんでした。
「Fantastical」と同様の音声入力を実現する方法
この問題を解決するためには、「Siri」を活用するのが最善の方法です。
私はApple純正カレンダーと同期して「FirstSeed Calendar」を使用しています。このため、どのカレンダーアプリを使っても、情報はすべて純正カレンダーに反映されます。そこで、「Siri」を呼び出し、「8月31日12時30分にランチ」と話しかけると、次のように反映されます。
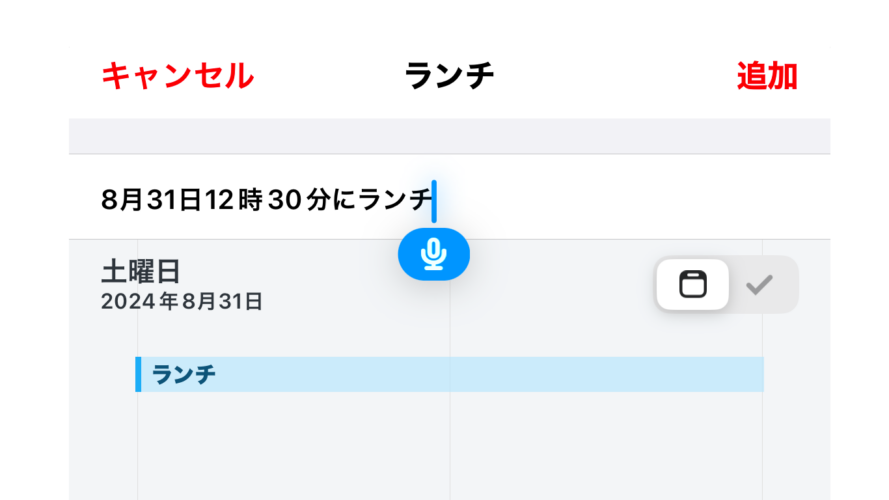
「FirstSeed Calendar」を開くと、「Fantastical」と同様に音声入力のデータが反映されていることが確認できます。
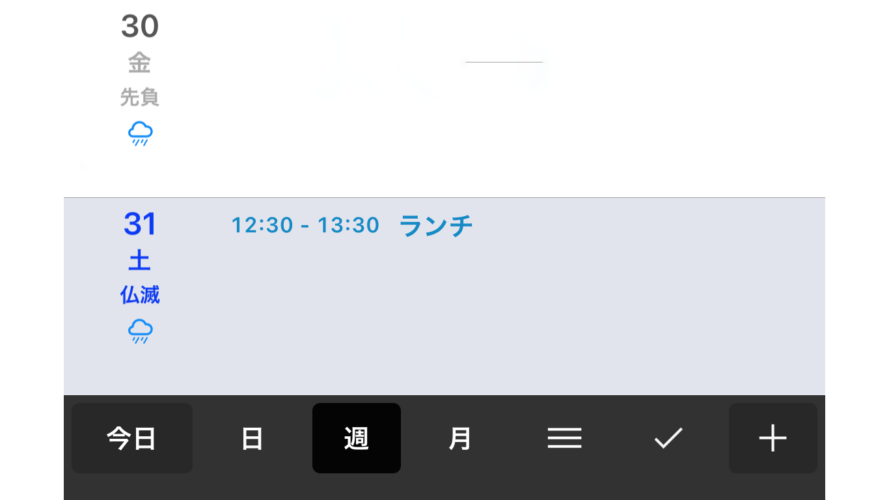
誤入力を減らす方法
音声入力は便利ですが、言い間違えや発音の問題で誤入力が発生することがあります。この点を考慮して、「FirstSeed Calendar」では音声入力以外の入力方法が改善されていると感じました。特に、時間設定のユーザーインターフェースには感心しました。
そこで、私は「アクセシビリティ」設定で「Siriにタイプ入力」をONにして利用しています。これにより、音声入力の内容を文字で確認できるため、誤入力が減ると期待しています。手順は少し増えますが、効率性も大きく損なわれることはないと思います。
また、音声入力が難しい環境にいる場合でも、タイピングで入力できるので安心です。