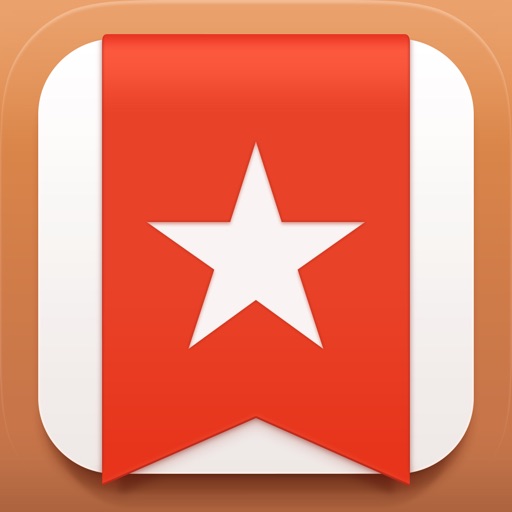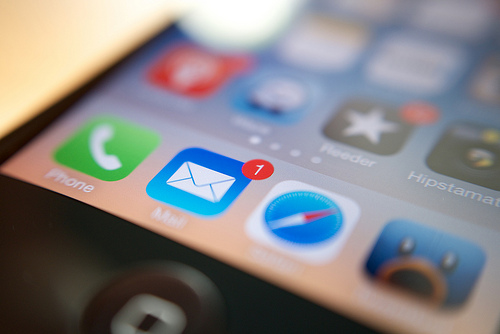By: Håkan Dahlström
タスク管理ツールの見直しを考え始めていることを前に記事にしました。
佐々木正悟さんや北真也さんによるタスク管理の書籍を何冊か読んだ上で、Toodledoを使い始めたので、なかなか決断できないでいるのが現状です。また、また使っていないTodoistやWunderlistも試してみたいという気持ちも残っています。
でも、様々なアプリをインストールしても、それらを活用していないのではないかと思うことも少なくありません。また、インストールはしていても、ほとんど使用しないアプリもあります。
アプリの整理
限られたメモリー空間に、使いもしないアプリを入れておくなんて、なんと無意味なことでしょう。私はミニマリストになろうと考えたことはありませんが、生活を豊かにできるツールはシンプルであるべきだという思いがあります。
そのため、iPhoneにインストールするアプリもできるだけ少なくしたいと思っています。そこで、シンプルな環境をつくりあげるための実践をシンプルiOSシリーズ記事として、投稿していくことを計画しました。シンプルiPhoneとしないのは、将来的にはiPadを手に入れたいという気持ちがあるからです。
iOS標準カレンダーの役目
iPhone内のアプリをシンプルにするためには、アプリの数を減らすことが考えられます。そのためには、同じ目的のために使うアプリをなるべく一つにすることが大切です(理屈ではわかるのですが、実際にはなかなか難しいことです)。
サードパーティ製アプリは機能的に優れたものが少なくありませんが、開発中止になるリスクがあります。安心して使えるのは、やはりiOS標準アプリです。
現在、私がカレンダーアプリとして使っているのはPocket Informant Proです。iOS標準の「カレンダー」はほとんど開きません。でも、相変わらずiOS標準の「カレンダー」は1頁目の左上か、ドッグに置いたままになっていました。
私は、今日が何日何曜日を確認する方法として、この「カレンダー」アイコンの表示を習慣的に見ているからです。iPhoneをのホームボタンを一押しすれば、月日・時刻・曜日が表示されるのでとても便利です。
でも、アプリとしてほとんど使用しない「カレンダー」をこの位置に置いておくのはシンプルではありません。
「通知センター」の活用
そこで、考えたのが「通知センター」の活用です。iPhoneの「通知センター」を画面の上部から引き下ろすことで、日付と時刻が表示することができるのです。この方法を使えば、iOS標準の「カレンダー」を別の場所に移動できます(アイコンを隠して見えなくすることもできるらしいです)。
老眼が進んだ私の目には、アイコンで確認するよりも、「通知センター」で確認した方が見やすい気がしました。まだ、「通知センター」を引き下ろすのが面倒ですが、この操作が習慣化すれば、それも感じなくなると思います。
画面が消えている状態からは、電源スイッチを押すことで、時刻と日付の確認ができます。でも、どうしてもホームボタンを押してしまうのは私だけですか?
まとめの一言
今後、iOS標準のアプリも機能がさらに改善されていくでしょう。それらを活用しつつ、サードパーティ製アプリを厳選しながら、iOSアプリのシンプル化を進めていくつもりです。