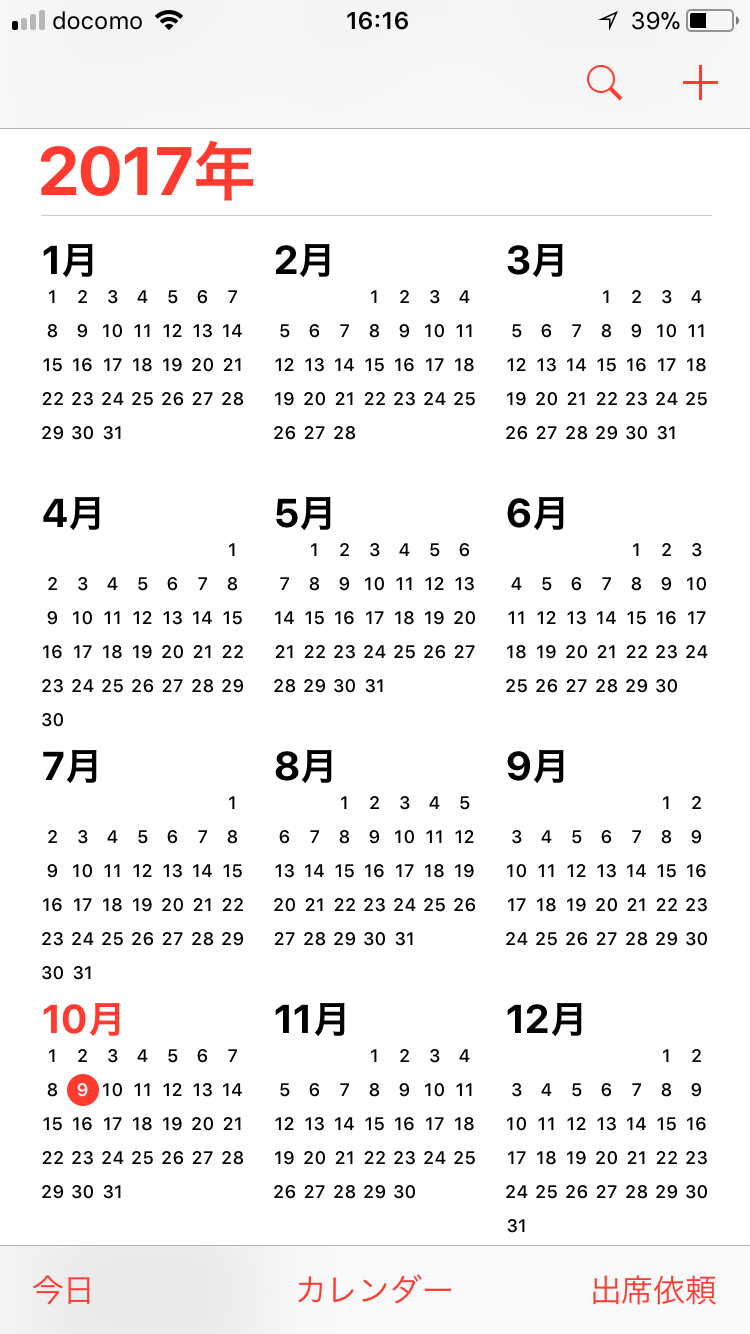こんにちは bibaです。
iPhoneにiOS11にアップデートしてから、標準アプリのカレンダーが見やすくなったような気がします。
これまでは日付の確認くらいにしか使わなかった標準アプリのカレンダー。最近、使い慣れてきたからか、スケージュールの確認はこれでもいいのではないかと考えるようになっています。
今回は、そんなカレンダーアプリ(標準アプリ)に関する話の続編です。
これまで私が使っていたカレンダーアプリ
私はカレンダーアプリInformantとFantasticalを組み合わせて使っていました。個人的には、この組み合わせがベストだと考えていました。

予定の入力はFantastical。そして、予定の確認はInformantという役割分担で使うという方法です。それぞれのアプリの持ち味を生かした選択だと個人的には考えています。
Informantの代わりとして標準カレンダーアプリ
標準のカレンダーを使うことにしても、Fantasticalは使い続けます。Fantasticalと同じことが標準のカレンダーでできるようになればいいのですが、現状はできません。
Fantasticalでは、新規に予定を登録する際、金曜日9時に会議」と入力すると、その週の金曜日の午前9時に会議予定の設定ができます。「金曜日」のところを「5月20日」などという日付に変更することも大丈夫なのです。標準カレンダーの場合はそれができず、日時は別に登録する手間が必要になります。人気のカレンダーStaccalでも同じです。
つまり、純正のカレンダーアプリはInformantの代わりに使います。Informantと同じように、標準のカレンダーアプリでも今日からしばらくの期間の予定を確認できるということがわかったからです。
標準カレンダーアプリではできないこと
もちろん、Informantを使わなくなったために、できなくなったこともあります。それは、カレンダー上でリマインダー(タスク)を見ることができないということです。こちらは、リマインダーで入力したものを、Thingsというアプリで確認しています。Fantasticalでもリマインダーの内容を表示できるので、将来的にはこちらを使うことにするかもしれません・・・
カレンダーアプリについては方向性が見えてきましたが、ToDo管理についてはもう少し悩むことになりそうです。

慣れれば見やすい標準カレンダーアプリの表示
iOS11の純正カレンダーアプリの表示は次のように切り替わります。
カレンダーアプリのアイコンをクリックすると、前回表示していた画面が表示されます。普通は、次のような年間カレンダー(1)となります。
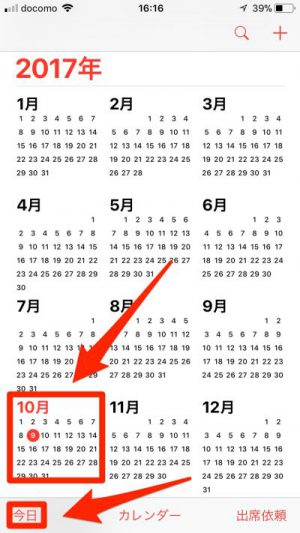
この状態で「10月」部分か左下の「今日」をクリックすると、次のような画面(2)になります。
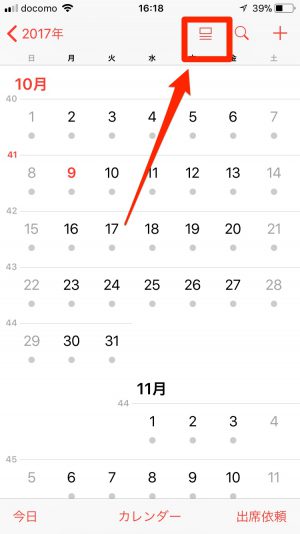
ここで、検索マークの左側にあるアイコンをクリック(背景が赤色に)すると、次のような画面表示(3)になります。

画面(2)が表示されている状態で、左下の「今日」をクリックすると次の表示(4)となります。
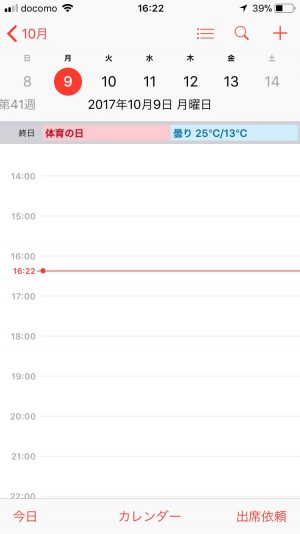
表示(4)の状態で検索マークの左側にあるアイコンをクリック(背景が赤色に)すると、Informantの週表示と同じような情報を得ることができる画面表示ができるようになります。

もとの画面に戻るには、左上にある「<○月」や「<○○○○年」のところをクリックします。
予定確認は標準アプリで問題なし
標準のカレンダーアプリを使い込んでこなかったので、最初は、どこをクリックすると必要な情報が表示できるのかもわからない状況でした。しばらく使ってみて、ようやく少しずつわかってきたという感じです。
現在、InformantはiPhoneから削除していますが、このまま標準カレンダーアプリでいいのではないかという気持ちが日に日に強まっています。
以上、カレンダーアプリ使用に関する話でした。